Excel Basics
In order to follow along, please click here to start up the spreadsheet shown below. This file will be used throughout the seminar notes.
Definitions
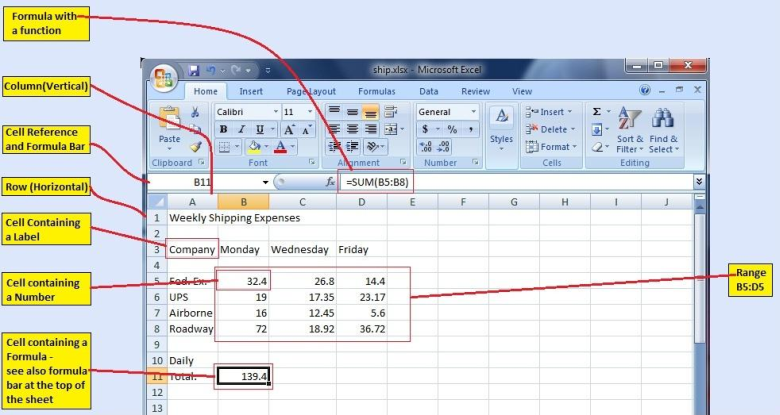
- spreadsheet - a table in which you can enter and manipulate data
- cell - a table entry. A cell can contain:
- labels e.g. Company
- numbers e.g. 32.4
- functions e.g. SUM(B5:B8)
- formulas e.g. = 2 * 2 e.g. = 2 * SUM(B5:B8)
- row - cells aligned horizontally. Rows are numbered 1,2,3,...
- column - cells aligned vertically. Columns are labeled A,B,C,...
- range - the specification for a series of cells.
- A colon ":" separates the start and end cell references.
- e.g. A1:A9 - part of a column
- e.g. A1:K1 - part of a row
- e.g. B4:D8 - a rectangle of cells
- function - an operation applied to a range of cells. e.g. SUM(A1:A5)
- formula - an algebraic expression
- must begin with an equal sign "="
- can contain any combination of:
- numbers
- operators ( + - * / )
- cell references
- ranges
- functions
- e.g. = (2 + 2) * 10
- e.g. = 4 * A3
- e.g. = 12 + A5 + SUM(B1:B4)
Navigation
You can move between boxes of a spreadsheet using the tab key, the arrow keys, or your mouse. The currently selected cell will be highlighted by a box.
After you enter data into a cell, you will want to hit the enter key - clicking on other cells to escape it will often just start adding those cells to what you entered.
If you want to view or edit the contents of a cell, click on it and look at the formula bar at the top of the screen. For example, if you were to
click on the cell B11, you would see that there is a function in that cell, =Sum(B5:B8).
Filling
Excel has a number of shortcuts you can take for entering in data. One of the most important is the ability to fill data, functions, or formulas
from one cell into adjacent ones, which saves you from having to write the same thing many times.
Click on the cell B11 again. Notice there is a green square in the bottom right corner of the cell: if you place your mouse over this square, it should
turn into a thick + sign. If you want to fill this function into the adjacent columns to sum them up as well, click on that square and
drag right to D11.
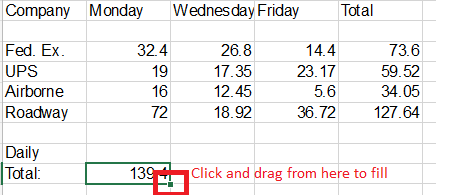
Notice when you do this the value in C11 and D11 automatically changed based on their distance from where you started. We'll learn
why this is significant later.