CS207 Lab: Mac Lab Orientation
Topics:
1. The Dock
The dock, located at the bottom of the screen by default, is similar to the Windows taskbar. It provides quick access to the file manager, manages frequently used program icons, collects icons for running programs, provides access to frequently used folders, collects minimized windows, and holds the trash bin.
The dock can be resized by clicking and dragging on the dotted line. Other dock preferences can be set in the preferences panel.
Applications are usually to the left of the dotted line. Minimized windows, folders (especially the trash folder) and files are to the right.
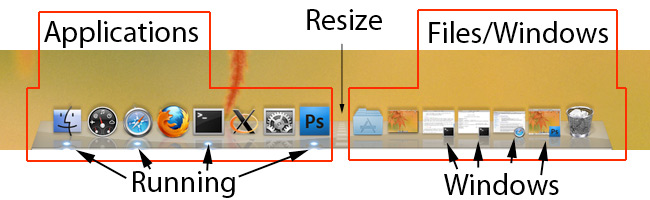
In general things can be added to the dock by dragging them on. Things are removed by dragging them off. Be careful - it is easy for new Mac users to accidentally remove applications when resizing windows or starting programs.
Icons on the dock can be rearranged by dragging them around. As mentioned above, be careful when you do this - if you let go of an icon off the dock it will be removed from the dock.
1.1 Remembering Programs
Unless a program is pinned to the dock, its icon will disappear when you exit the program.
To pin a program to the dock, right click on its icon in the dock and select Options | Keep in Dock. If you do this, test the program to see if it behaves properly. If it doesn't you can drag the programs icon to the dock, which should work every time.
Don't try dragging programs to your desktop - the program will be moved or copied there which probably isn't what you wanted. There is no way to make a desktop link to most applications because of how the lab is set up.
Try pinning Firefox to the dock. Test it by quitting and restarting Firefox.
1.2 Forgetting Programs
You can remove programs from the dock similarly. Either right click the icon and select Options | Remove from Dock or drag it off the dock.
2. User Preferences
In the dock, click on the icon with gears on it to access user preferences.

The preferences you set in here will move with you to any desktop in the lab. Some of the settings in the preferences panel are system wide preferences and require an admin password which you don't have. Sorry.
The user preferences panel works a bit like a web browser. Click an icon to enter a preference category. Click Show All to return to the main panel. Click the back button to return to a previous screen.
2.1 Fixing Your Mouse
Mac mice have many buttons. Too many. And they are configured strangely by default. Here is how to configure a standard two button setup with scroll wheel:
- From the main preferences panel
- Select the Mouse icon.

- Go to the Mouse Tab
- Change the right side of the mouse to Secondary Button
- Tip: the right button will only work if your finger is not touching the left.
- Change the side buttons (at bottom of mouse picture) to Off.
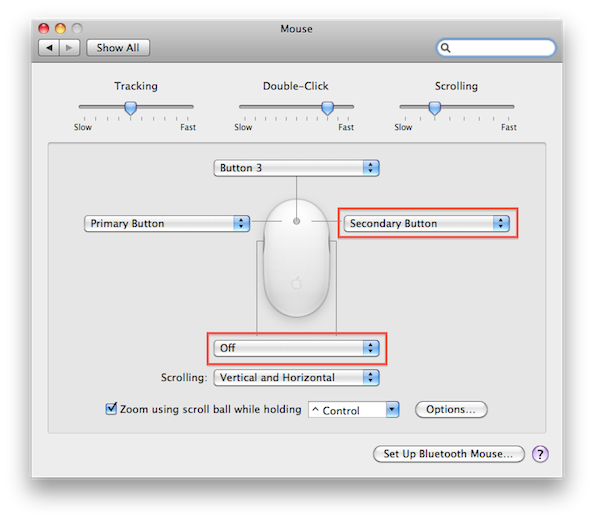
2.2 Changing your Password
- From the main preferences panel
- Select the Accounts icon.

- Click Change Password... and change your password. The same rules apply here as in first login.
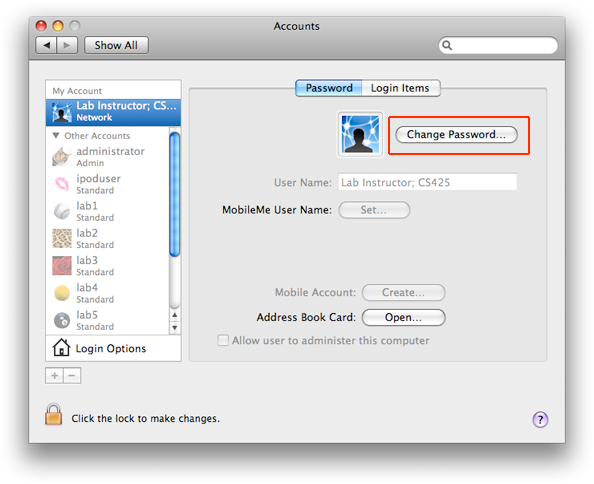
3. Finder/File Management
Finder is your file manager. Its icon is the two tone face on the Dock.
To delete a file either drag it to the Trash on the Dock, or click it and press Command-Delete.
To change the name of a file, click on the file's name and wait a few seconds. Part of the filename will be highlighted indicating that you can change it.
Normally on a Mac you would control file permissions for a file or folder from finder like this:
- right click on the file
- choose Get Info from the context menu
- expand the Sharing and Permissions section at the bottom
- press the lock if permissions are grayed out
- use the UI to select the permissions you desire
In the Mac Lab, however, you will have to use the Terminal and the chmod command. Good privacy settings are:
- Files: chmod 600 filename
- Folders and programs: chmod 700 filename
4. The Terminal
Mac OS X is based on a fork of BSD Unix called Darwin. As such it provides many Unix-like features, including a terminal program. To start it find Terminal in the Utilities folder, or search for Terminal with Spotlight.
Most Macs come configured to run the bash command line interpreter by default, but ours have been configured to use tcsh with similar features to our other Unix environments. The standard Unix plain text editors pico, vi, and emacs are all available to you. You can also make use of g++ and gcc from the command line.
If you plan to make extensive use of the terminal, you may wish to change some of the key bindings or you will likely go crazy trying to use the page-up, page-down, home and end keys. Make the following changes:
- Go to the menu and select Terminal | Preferences...
- Select the Settings icon and choose the Keyboard tab there
- Edit Shift Page Up to have modifier key none
- Edit Shift Page Down to have modifier key none
- Edit Shift Home to have modifier key none
- Edit Shift End to have modifier key none
5. Common Keyboard Shortcuts
Notice that the Mac keyboard differs from the Windows keyboard:
- Instead of Ctrl, Windows, and Alt keys in the lower left there are Control, Option and Command keys.
- The Backspace key is called Delete.
- The Delete key is called Del and has a funny right arrow with an X in it to show that it is a forward delete key.
Certain keyboard shortcuts are common in Mac OS X native applications. Applications written for X11 are more likely to use Windows-like keystrokes.
Here is a quick list of shortcuts I use often:
| Action | Shortcut |
| Cut | Command-X |
| Copy | Command-C |
| Paste | Command-V |
| Save | Command-S |
| Go to next word | Option-Right Arrow |
| Go to previous word | Option-Left Arrow |
| Go to end of line | Command-Right Arrow |
| Go to beginning of line | Command-Left Arrow |
| Go to beginning of document | Command-Up Arrow |
| Go to end of document | Command-Down Arrow |
| Find in document | Command-F |
| Find file with Spotlight | Command-Spacebar |
| Show folder for item in Spotlight | Command-Click |
| Delete File/Item | Command-Delete |
| Switch Application | Command-Tab |
| Switch Window Within Application | Command-` |
| Hide Current Application | Command-H |
| Hide Other Applications | Option-Command-H |
| Close window | Command-W |
| Quit program | Command-Q |
| Zoom in on screen under cursor | Control-Scroll wheel |
| Right click with one button mouse | Control-Click |
| Force Quit Applications | Command-Alt-ESC |
| Quick Log out | Command-Shift-Q |
There are many more keyboard shortcuts. Lists available on the web include: